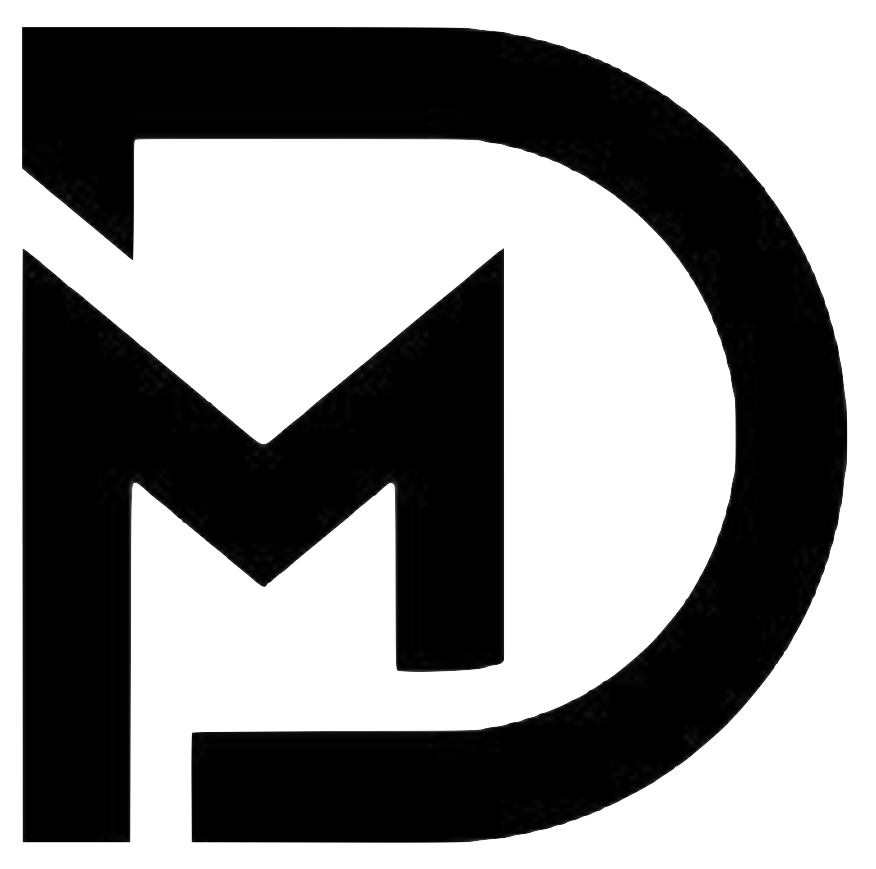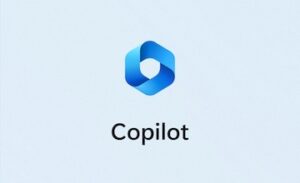5 Reasons I Decided to Remove Copilot from All Apps on Windows 11
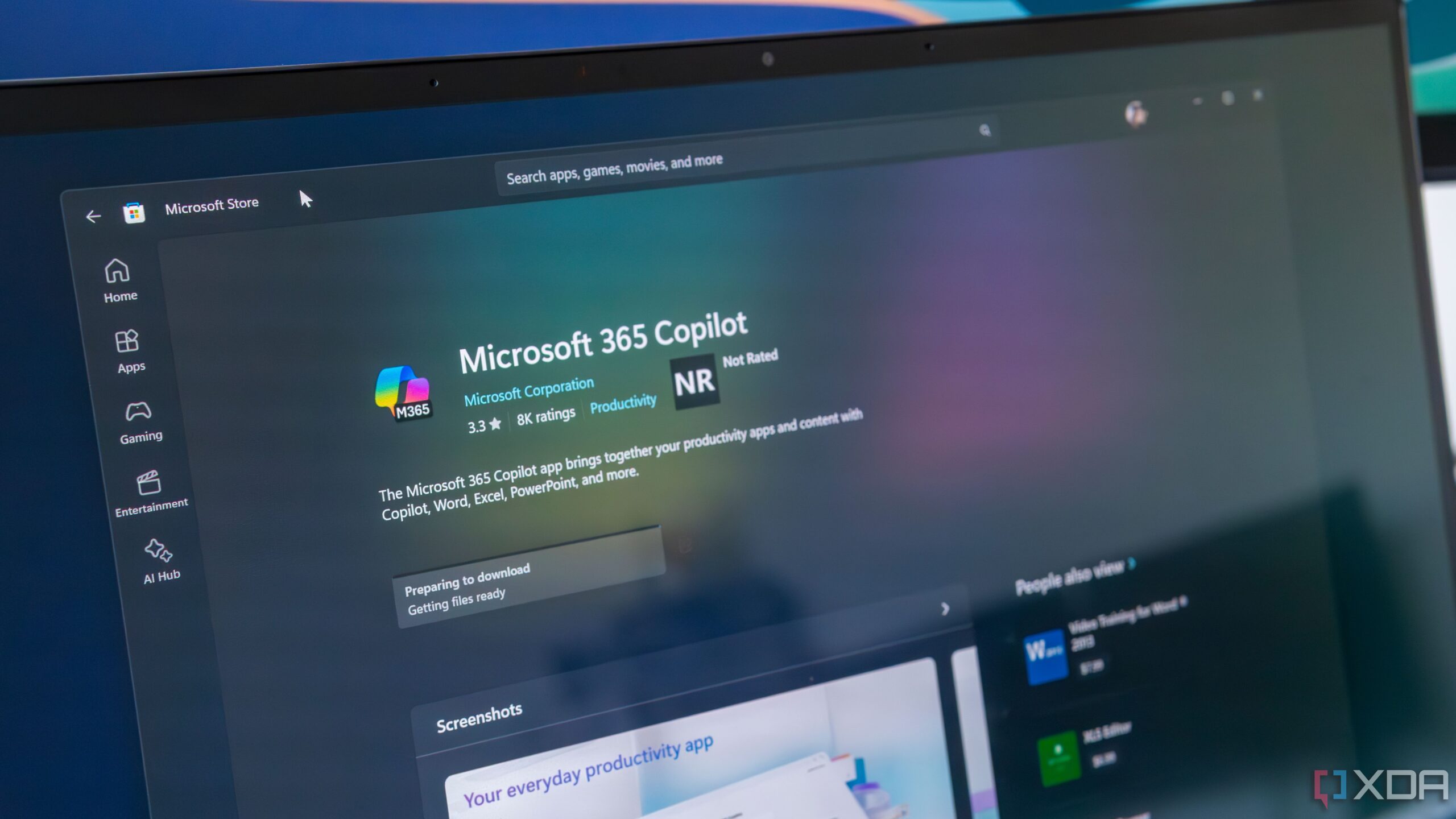
Understanding Microsoft Copilot in Windows 11 Applications
Overview of Microsoft Copilot
Microsoft Copilot is an AI-powered feature integrated into various Windows 11 applications. While it aims to improve user productivity, many in the Windows community find it unnecessary or cumbersome. This article explores users’ thoughts on Copilot’s functionality in different applications, as well as how to disable it if desired.
Concerns About Copilot
General Impressions
A significant number of Windows users express skepticism towards Copilot. Many believe it does not enhance their workflow, and some prefer to disable it entirely across various applications. Although Copilot could benefit specific tasks, such as complex calculations in Excel, it often feels slow and inefficient in other apps.
Application Insights
1. Notepad
Notepad, a staple text-editing app for over 40 years, received an update with Copilot features. However, this integration is seen as unnecessary. Users looking for enhanced functionality often prefer advanced text editors. To disable Copilot in Notepad, navigate to the Settings menu, scroll to AI Features, and turn it off.
2. Outlook
The Outlook app also includes Copilot, which can summarize messages and generate responses. However, many users find its outputs too generic and prefer crafting their own replies. There’s concern about privacy, as some users are not comfortable with their emails being analyzed for AI training. To disable Copilot in Outlook, access Settings -> General -> Privacy and data, and toggle off the option to analyze content.
3. Microsoft Edge
Edge users have reported mixed feelings about Copilot. While it can summarize articles, it often lacks detail that a full article provides. Additionally, users are frustrated by the separation of functions, with both generic assistance and a rewriting feature being present. To remove these functions, go to Settings -> Languages to turn off AI writing assistance, and navigate to the Copilot section to hide it from view.
4. Microsoft Office
In applications like Word and PowerPoint, Copilot can assist with spreadsheets and suggest edits, but its performance is inconsistent. Many find services like Grammarly to be more efficient for writing tasks. Users can disable Copilot by selecting File -> Options -> Copilot and unchecking the enable option.
Disabling Copilot in Windows 11
If you find Copilot intrusive and unhelpful, you can disable it entirely within Windows 11. To do this, access the Group Policy Editor:
- Press Win + R to open the Run dialog.
- Type gpedit.msc and hit Enter.
- Navigate to: User Configuration -> Administrative Templates -> Windows Components -> Windows Copilot.
- Set the Turn off Windows Copilot policy to Enabled, and apply the changes.
Moving Forward
As Microsoft continues to expand Copilot’s presence across its software, users may face increasing integration of AI features into their day-to-day applications. For those who prefer a distraction-free experience, knowing how to disable these features is crucial. Future updates might provide clearer opt-in options, reducing the likelihood of unwanted interruptions. Regardless, users currently have the power to limit Copilot’s role in their Windows experience by adjusting the settings.