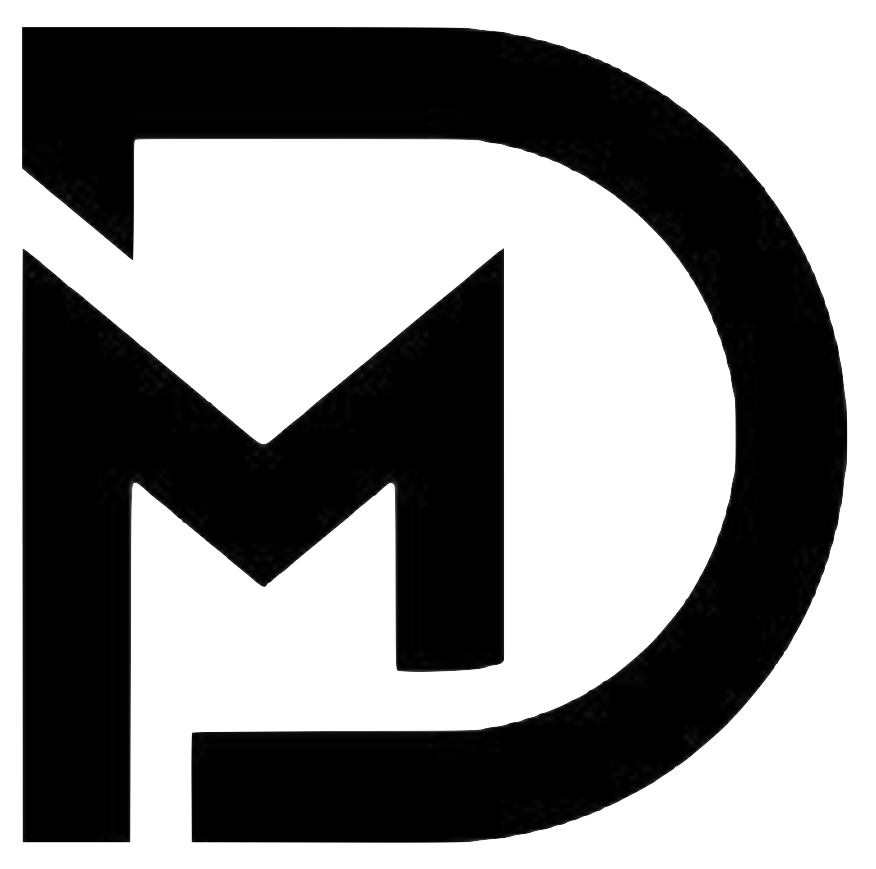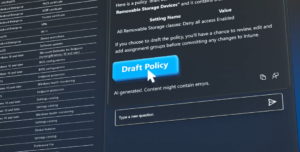Microsoft Introduces Copilot AI Feature to Convert Files into PowerPoint Slides – Find Out How
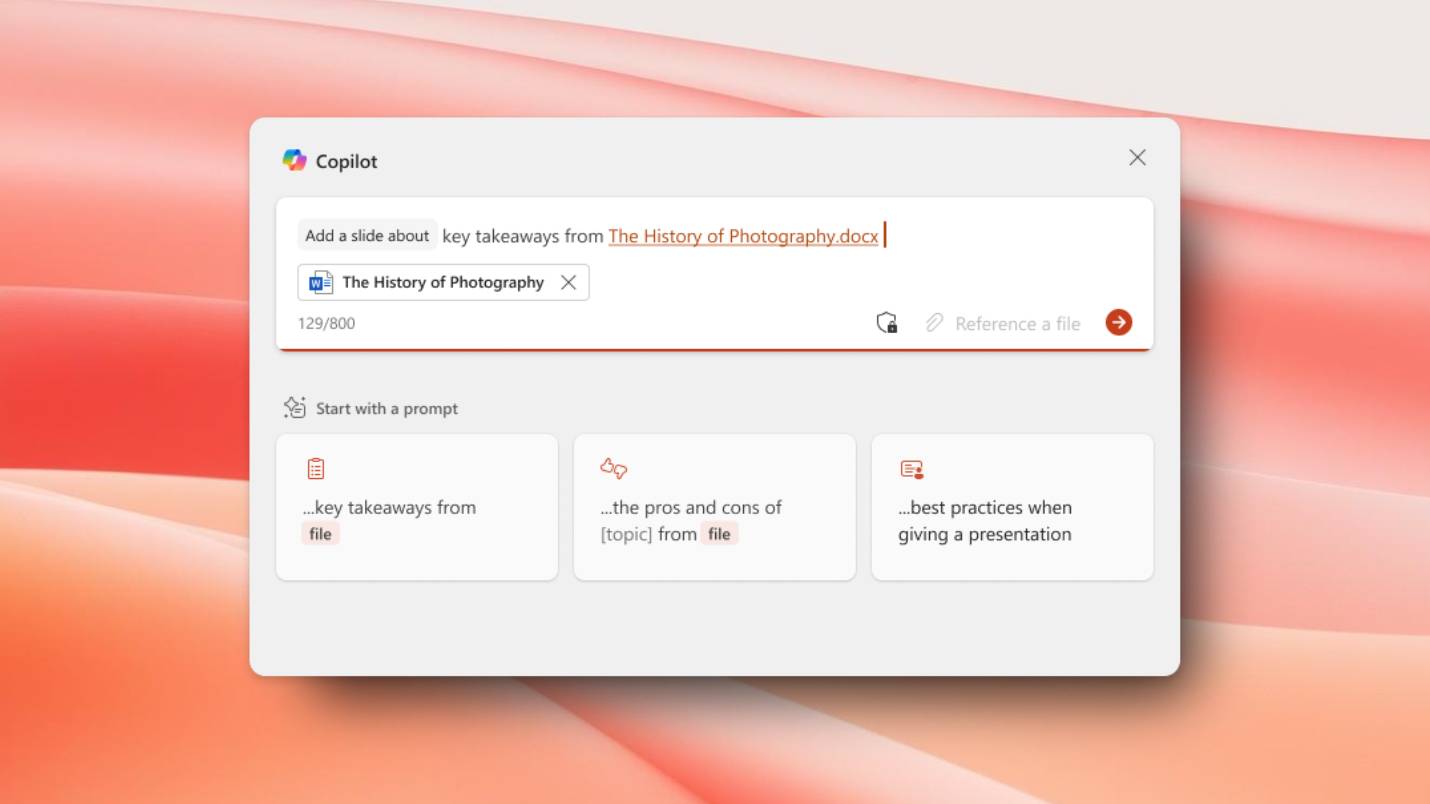
Discovering Microsoft Copilot’s New Features in PowerPoint
Microsoft Copilot is about to enhance the way we create slides in PowerPoint through an innovative feature that transforms standard files into visually appealing presentations. This exciting upgrade allows for greater efficiency and creativity in slide creation, making it simpler for users to convert their documents into engaging presentations.
Key Features of Microsoft Copilot in PowerPoint
In a recent announcement, Microsoft revealed that Copilot can now generate PowerPoint slides directly from documents. This means you can easily create a fully designed slide by simply providing a file, such as a Word document. Here’s how it works:
- Automatic Slide Creation: You can specify a prompt like “add a slide about key takeaways from [document attached],” and Copilot will create a slide based on that input.
- Enhanced File Integration: Users no longer need to struggle with converting various file types into PowerPoint presentations, as Copilot simplifies the addition of images and other content.
Currently, this feature is available to Microsoft 365 Insiders and users of PowerPoint for Windows who possess a Copilot license. As Microsoft continues to enhance this feature, broader access is expected in the near future.
Current Limitations
While the new Copilot feature offers convenience, there are some limitations. Notably, Copilot may encounter issues with specific slide formatting such as font styles, colors, backgrounds, and images. Users should remember that refinements to these functionalities will likely come with future updates.
How to Use Microsoft Copilot in PowerPoint
If you’re eager to use Copilot in PowerPoint, follow these simple steps to get started:
1. Accessing the Copilot Function
- Open Microsoft PowerPoint: Start a new or existing presentation.
- Find the Copilot Icon: Look for the Copilot icon above a slide.
- Click to Add a Slide: From the dropdown menu, select “Add a slide.” Alternatively, you can also use the “New Slide with Copilot” option located in the Home tab.
2. Attaching a File and Providing a Prompt
- Attach a Document: Choose the “Reference a file” option to attach the document you want to use.
- Write Your Prompt: Along with the document, you can input a prompt that directs Copilot on what content to focus on while creating the slide.
- Generate the Slide: Click the “send” arrow to let Copilot draft the slide based on your instructions. You can then edit and modify the text as needed.
Tips for Using Copilot Effectively
- Be Specific: If your attached file is lengthy, it’s a good idea to guide Copilot to a particular section or topic. This will help it better understand the context and deliver relevant content.
- Keep Prompts Short: Aim for concise prompts that highlight 1-2 key points to provide clarity and direction for Copilot.
As Microsoft expands its Copilot features across various applications, users are already feeling the impact on productivity tools like PowerPoint. Nevertheless, this particular Copilot functionality is currently unavailable in the web-based version of PowerPoint. However, users can still explore other functionalities available through the Copilot chatbot.
With these advancements, Microsoft continues to make strides in integrating AI capabilities into its various platforms, streamlining processes and enhancing the user experience. Stay tuned for more updates and possible features rolling out in the near future.