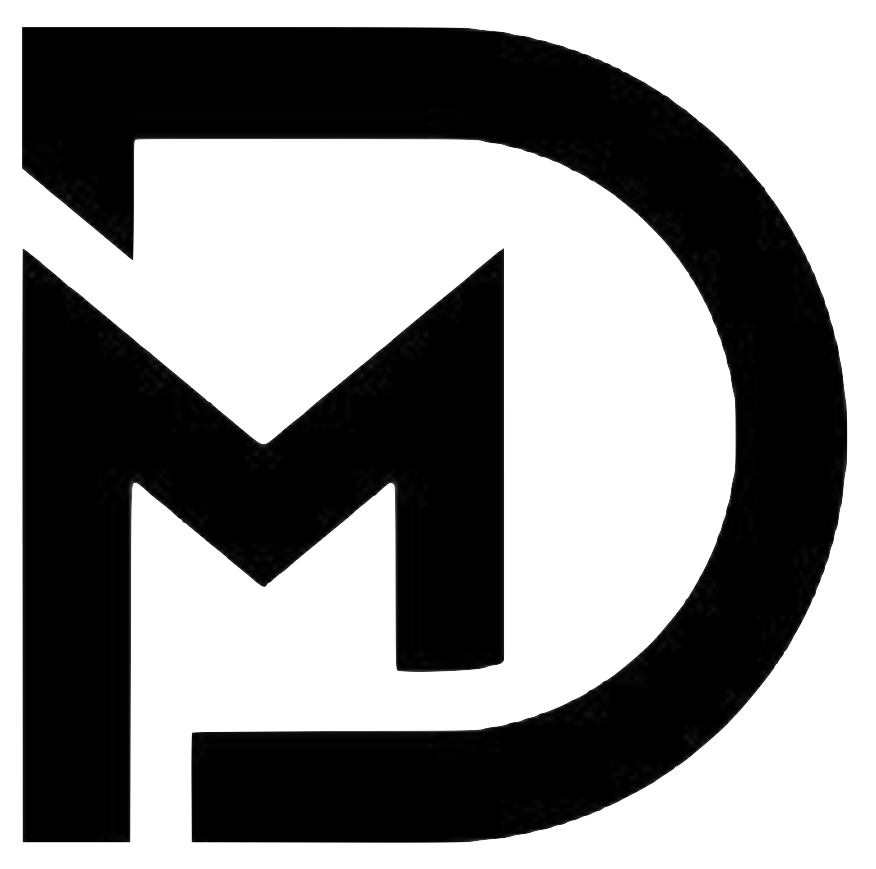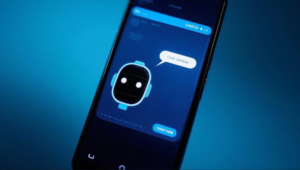Executing Deepseek AI Locally in Intel AI Playground

Introduction to AI Chatbots
AI chatbots have become increasingly popular in the tech world, capturing the attention of developers and users alike. Notable examples of these chatbots include ChatGPT, Google Gemini, and Microsoft Copilot. Recently, a new contender named Deepseek AI has entered the scene, showcasing impressive reasoning skills, open-source technology, and robust performance metrics.
Running Deepseek AI Locally on Windows 11
If you want to explore Deepseek AI, particularly on an Intel Arc PC, setting it up locally is straightforward. This guide will walk you through the process using the Intel AI Playground app, making it user-friendly.
Requirements for Installation
Before starting the installation process, ensure you meet the following prerequisites:
- Processor: Intel Core Ultra H-series (either Core Ultra 155H or 125H) or Intel Core Ultra 200v series.
- Graphics Card: An Intel Arc GPU, specifically from Series A or Series B.
- Storage: 16-20GB of disk space for downloading the AI models and the Intel AI Playground application.
- Operating System: Windows 10 or 11 is required.
Step-by-Step Setup of Deepseek R1 in Intel AI Playground
Install the Intel AI Playground App:
Begin by downloading the Intel AI Playground app if you haven’t already. If it’s installed, check for updates to ensure you have the latest version available. Visit the GitHub AI Playground release page to find the most recent version.- Download Deepseek R1 Model:
As of this writing, version 2.2.1 beta of the app includes the Deepseek R1 model pre-installed. Simply open the app and select the download option to install the model. The download may take some time depending on your internet connection.
For Older Versions of Intel AI Playground
If you’re using an older version of Intel AI Playground, you need to manually download the Deepseek R1 model. Follow these steps:
- Launch the Intel AI Playground app.
- Go to the "Answer" tab.
- Click the "+" icon at the top of the prompt box.
- Copy and paste the AI model name from Hugging Face, specifically the DeepSeek R1 7B model.
Testing Deepseek AI
Once you have successfully set up Deepseek, it’s time to start testing its capabilities. Type your question into the prompt box and click "Generate" to receive a response. Since everything operates locally, responses should come back quickly.
For example, I typed, “How many times does ‘r’ appear in Raspberry?” The response was instant, showcasing Deepseek’s efficiency.
Additional Tips
- Explore Features: Experiment with different types of queries to fully understand the capabilities of Deepseek AI.
- Regular Updates: Keep checking for updates in the Intel AI Playground app to ensure optimal performance and access to new features.
- Community Support: If you encounter issues or have questions, consider reaching out to online forums or the Deepseek community for assistance.
Feel free to share this guide with anyone looking to dive into AI technology, particularly those interested in running Deepseek locally on their Intel Arc PCs. For any inquiries or experiences you’d like to share, don’t hesitate to leave comments below!