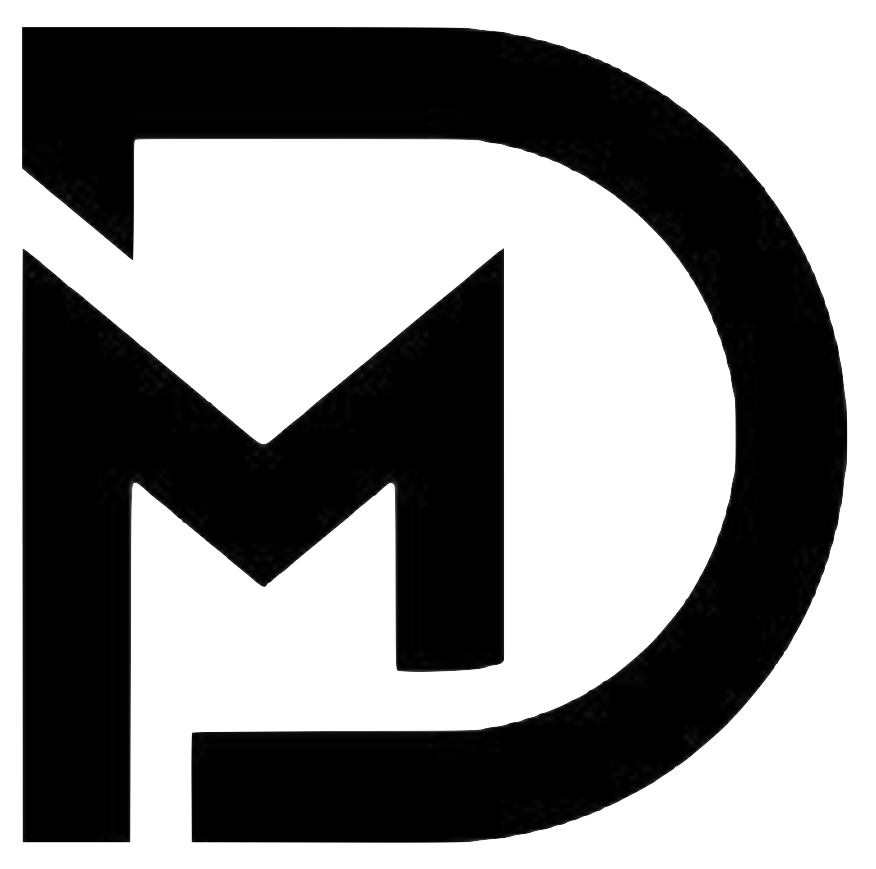Learn How to Use Copilot to Create PowerPoint Slides from Your Documents
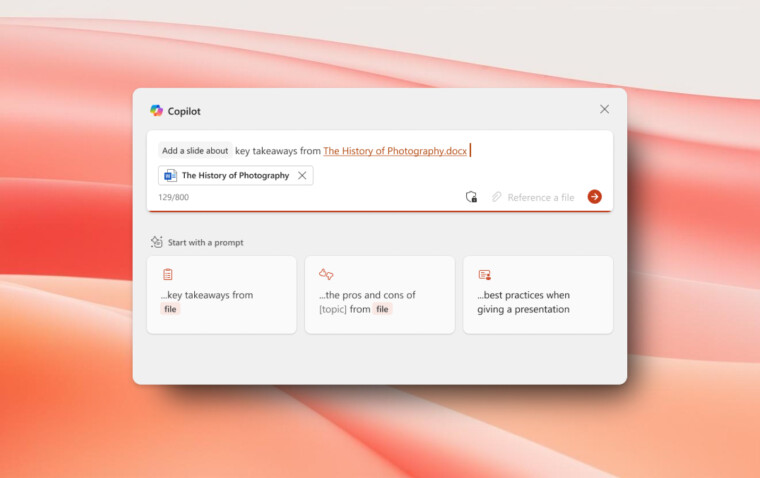
Introducing Microsoft Copilot for PowerPoint
Microsoft has recently unveiled a new feature for Copilot in PowerPoint for Windows, allowing users to create slides quickly by using a document and a simple prompt. This innovative tool is designed to streamline the presentation-making process, potentially saving users considerable time while creating visually appealing slideshows.
Requirements for Using the Feature
Before you dive into creating slides with Copilot, ensure that you meet a few basic requirements:
- Platform: This feature is exclusively available for PowerPoint on Windows.
- Version: You need to have Version 2502 (Build 18526.20144) of PowerPoint installed.
- Language: Currently, this feature supports only English (US), but additional language options are expected soon.
Getting Started with Copilot
To kick off your experience with the new Copilot feature, follow these simple steps:
- Open PowerPoint: Launch PowerPoint on your Windows device.
- Select Your Presentation: Open an existing presentation that you wish to edit or enhance.
- Locate the Copilot Button: Look for the Copilot button located above your slide and click on ‘Add a slide.’
If you can’t find the button above the slide, you can also access it by going to the Home tab and selecting ‘New Slide with Copilot.’
Creating Your Slide
Once you’ve initiated the slide creation, you’ll be prompted to define the content of your new slide. Here’s what to do:
- Enter a Prompt: Type in a brief description of what you want the slide to cover. If you have a specific document that you want to reference, click on ‘Reference a file’ to upload it.
- Utilize Suggested Prompts: Microsoft provides ready-made prompts to help you if you’re unsure about what to type.
If referencing a large document, you can even guide Copilot to specific sections or topics within that file to ensure the slide is focused on relevant information. It’s advisable to keep your prompts concise, ideally honing in on one or two key points.
Reviewing and Editing Your Slide
After you’ve entered your desired prompt, click the Send arrow located in the lower-right corner. Copilot will generate a draft slide based on your instructions. From here, you have several options:
- Edit the Slide: You can make modifications directly to the slide content.
- Ask for Revisions: If you’re not completely satisfied, you can request Copilot to rewrite the text.
- Start Over: If you wish to change the topic or direction, you can input a new prompt to create an entirely new slide.
Key Limitations
While this feature enhances the slide creation process, it does come with certain limitations. Notably, Copilot does not support requests for specific formatting options such as font style, colors, backgrounds, or images. Users may need to adjust those aspects manually after the draft slide is created.
Additional Uses of Copilot
The Copilot feature is part of a broader set of tools within Microsoft’s suite that are aimed at enhancing productivity across various applications. For those interested in exploring more about Copilot’s capabilities, you might want to look into articles detailing how voice notes can be converted into text documents.
Feel free to share your experiences and let others know if this Copilot feature is available to you in the comments section!