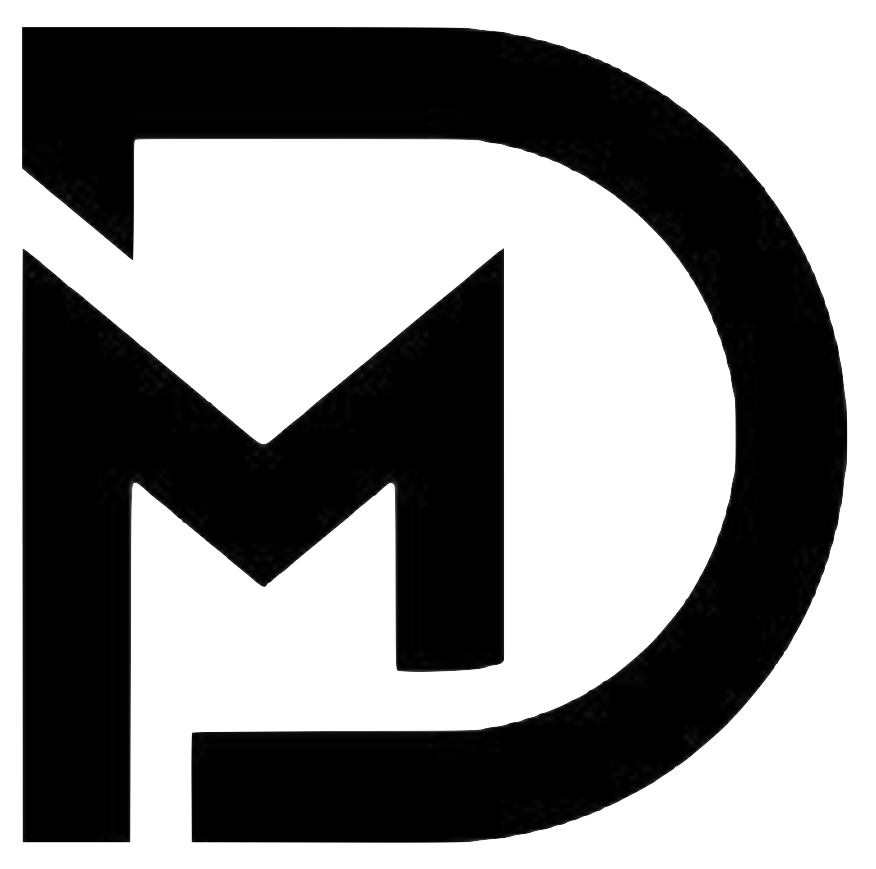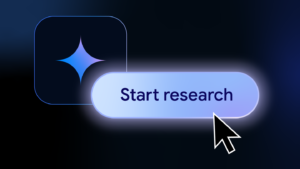Using Gemini for Creating and Updating Notes in Google Keep

Exploring Gemini Integration with Google Keep
Gemini has a noteworthy advantage over competing language models (LLMs) because it’s integrated within Google’s various apps and services, especially Google Keep. This integration enhances the way users can organize their thoughts and tasks. Although there are some limitations and issues with Gemini, using it alongside Google Keep can streamline your experience with Google’s ecosystem. Let’s explore how to utilize Gemini effectively in Google Keep while keeping privacy concerns in mind.
Getting Started with Gemini in Google Keep
To use Gemini in Google Keep, you must enable AI training, which allows it to access your data like notes and lists. Keep in mind that if you prioritize absolute privacy, you may want to reconsider enabling this feature, as it involves sharing your prompts and personal data with Google for AI training.
How to Enable Gemini in Google Keep
- Ensure that you have Gemini Apps Activity activated.
- If you see a prompt when using Gemini, tap "Go to settings" to enable Gemini Apps Activity.
- If already connected to Google Workspace, you’re all set. If not, follow these steps:
- Open the Gemini app.
- Tap on your profile image in the top-right corner.
- Select "Apps" from the dropdown list.
- Activate the "Google Workspace" toggle.
Enabling these features allows seamless interaction between Gemini and applications like Keep, Gmail, and Google Docs.
Utilizing Gemini for Note Creation
Creating notes or lists using Gemini is simple and can be done through direct prompts. You can either formulate a note from scratch or build upon existing ideas.
Prompting for New Notes
To craft a note quickly, use prompts like:
- "Create a note called [note name]."
- "Create a list called [note name] with [item 1, item 2]."
For instance, saying "Create a list called Shopping with cheese, fireworks, and quicklime" will generate a corresponding list in your Google Keep.
Enhancing Your Google Keep Lists with Gemini
If you are unsure of what to include in your notes or lists, Gemini can assist in generating ideas.
Generating Notes or Lists Using Prompts
Some effective prompts include:
- "Recommend activities for [task]."
- "What steps do I need to take to [goal]? Create a list in Keep."
- "Find a recipe for [meal name] and list the ingredients."
For example, saying "What steps do I need to take to clean a bathroom? Then, create a list in Keep" will not only provide you with steps but also save them as a list.
Adding Items to Existing Lists
Gemini can also help with updating your shopping lists or any existing lists in Google Keep.
Updating Lists
To add items, use these prompts:
- "Add [item] to my list called [note name]."
- "Include [item] in [note name] list."
You’ll receive a confirmation once the item is added to your list, streamlining your workflow.
Limitations of Gemini in Google Keep
While Gemini offers various features, there are some tasks it cannot perform within Google Keep. These include:
- Modifying existing notes.
- Deleting notes or lists.
- Sharing content.
- Viewing images or drawings.
- Adding images to notes.
Being aware of these limitations will prepare you for a more efficient usage experience.
Final Thoughts on Using Gemini
Integrating Gemini into your daily routine with Google Keep can significantly enhance your organization and planning. Updating lists, creating new notes, and brainstorming ideas has never been easier, provided you understand both the capabilities and the current limitations of Gemini. Stay informed about any updates to this tool to fully leverage its potential.